Adding Messenger Customer Chat Plugin To Your WordPress Site
November 30, 2017 · ☕️ 3 min read
Facebook recently made available in open beta their Messenger Customer Chat Plugin which allows you to integrate your Messenger experience directly into your website.
Are you interested in using a WordPress Plugin on this?
If yes, search WPMCCP at WordPress Plugins. Activate, and then follow the instructions. Watch how-to video here.
NOTE: If you use this plugin, skip the guide below and/or undo what you did as per this guide.
But how do you integrate this into your WordPress site? Of course, there will be probably a lot of plugins created by now to do that easily but why not do it yourself for such a simple thing?
Here’s how you do it in as easy as 1, 2, 3…
1.) Let’s look up your Facebook Page ID which we need in Step 2. For this, let’s use a free service at Find Your Facebook ID and paste your Facebook Page URL.
E.g.: https://www.facebook.com/pg/iamDJBot.
IMPORTANT: Take note of the number.
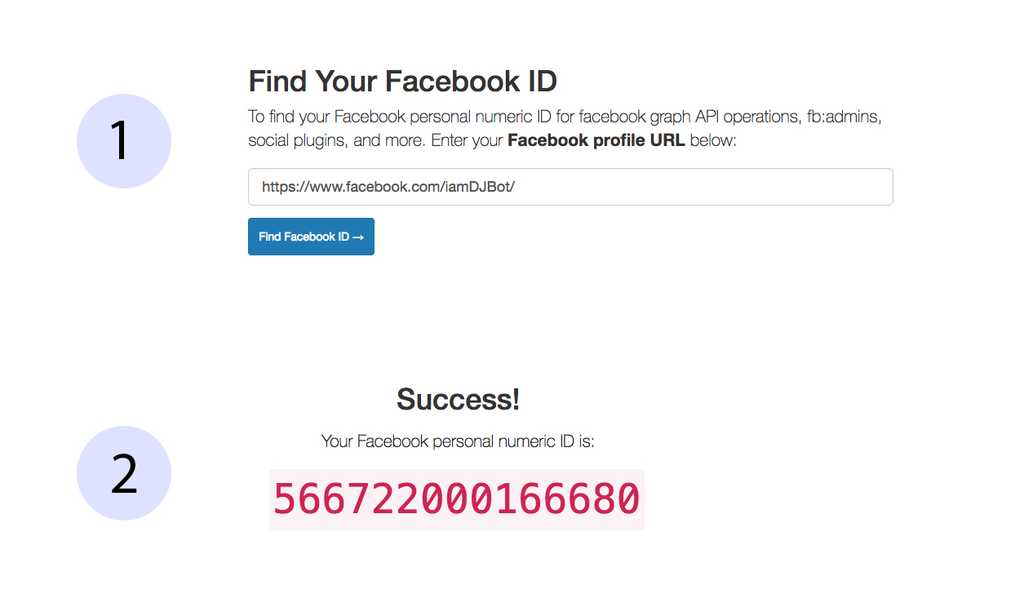
Alternatively, you can go to your Facebook Page > About and scroll down bottom until you see Page ID.
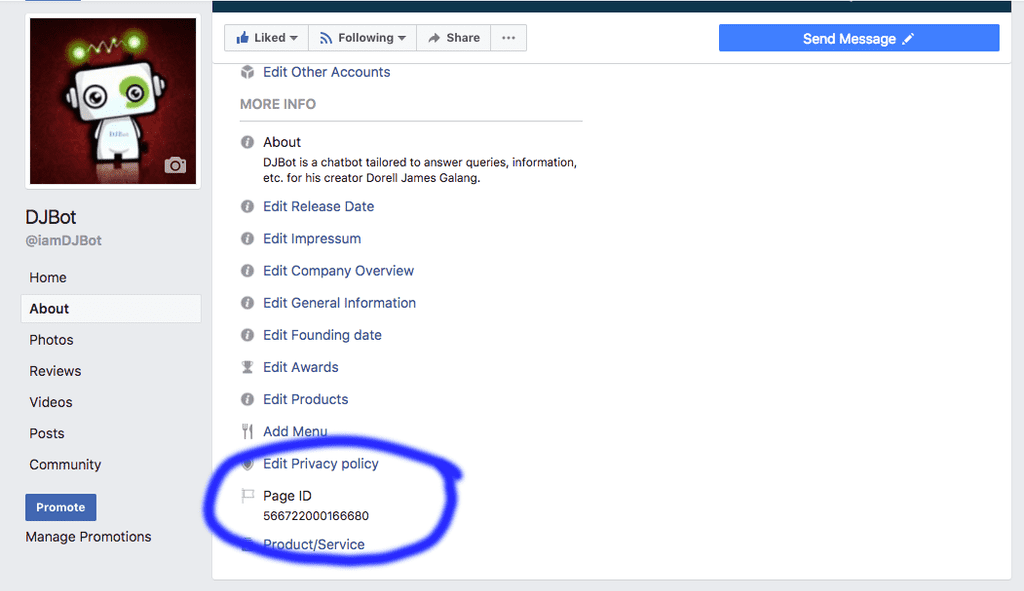
2.) Add your website’s domain to Whitelisted Domains on your Facebook Page. Go to your Facebook Page > Settings > Messenger Platform then scroll below and find Whitelisted Domains.
E:g: http://dorellwp.localhost
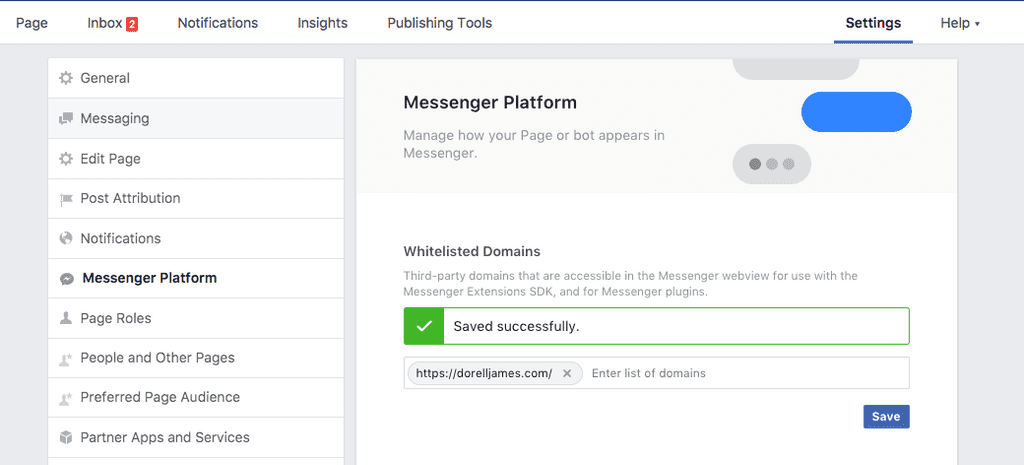
3.) Open your theme’s functions.php file. If you’re using a child theme, use that one (definitely better).
In WordPress sidebar menu, go to Appearance > Editor. Make sure that your active theme is selected. Then, locate the functions.php file on the right side and click that.
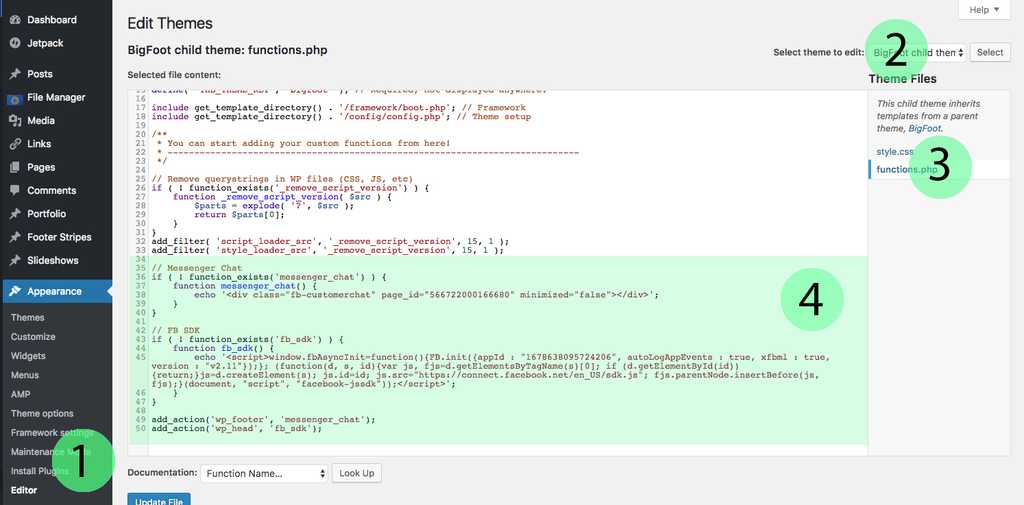
NOTE: Please proceed with caution with the code below and make sure to copy and paste it properly or it may break your site and you need to manually remove the faulty code to fix your WP site. Rest assured, the code below works without problems.
NOTE: If your
functions.phpfile is empty, make sure to input the opening php tag and append the code below (few lines after).
<?php
// Insert the code here...
?>NOTE: If your functions.php file is not empty, make sure not to paste the code below after the closing php tag.
See ?>
// Insert the code here..
// Some code here...
?>
// DO NOT INSERT CODE HEREHere’s the right way below…
<?php
// Insert the code here... This is the line after the PHP opening tag and/or before the PHP closing tag
// If you have existing code, do not clear them out but just paste it above or below but always remember insert in between the opening and closing tags
?>You may now paste the following code below (append it to the bottom part). Make sure to replace <YOUR_FACEBOOK_PAGE_ID> from Step 1.
// Messenger Chat
if ( ! function_exists('messenger_chat') ) {
function messenger_chat() {
echo '<div class="fb-customerchat" page_id="<YOUR_FACEBOOK_PAGE_ID>" minimized="false"></div>';
}
}
// FB SDK
if ( ! function_exists('fb_sdk') ) {
function fb_sdk() {
echo '<script>window.fbAsyncInit=function(){FB.init({appId : "1678638095724206", autoLogAppEvents : true, xfbml : true, version : "v2.11"});}; (function(d, s, id){var js, fjs=d.getElementsByTagName(s)[0]; if (d.getElementById(id)){return;}js=d.createElement(s); js.id=id; js.src="https://connect.facebook.net/en_US/xfbml.customerchat.js"; fjs.parentNode.insertBefore(js, fjs);}(document, "script", "facebook-jssdk"));</script>';
}
}
add_action('wp_footer', 'messenger_chat');
add_action('wp_footer', 'fb_sdk');Replace <YOUR_FACEBOOK_PAGE_ID> with your Facebook Page ID. Save. Hooray!

Personal blog by @dorelljames
I love you and coding!
Let me know your thoughts... 😊
What's next?
Continue reading articles using the links below...
- YOU MIGHT ENJOY
← Laravel Valet Driver For AbanteCart - RECOMMENDED FOR YOU
WordPress Messenger Customer Chat Plugin Installation →